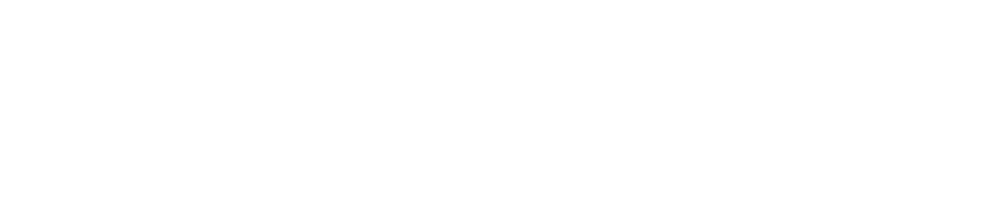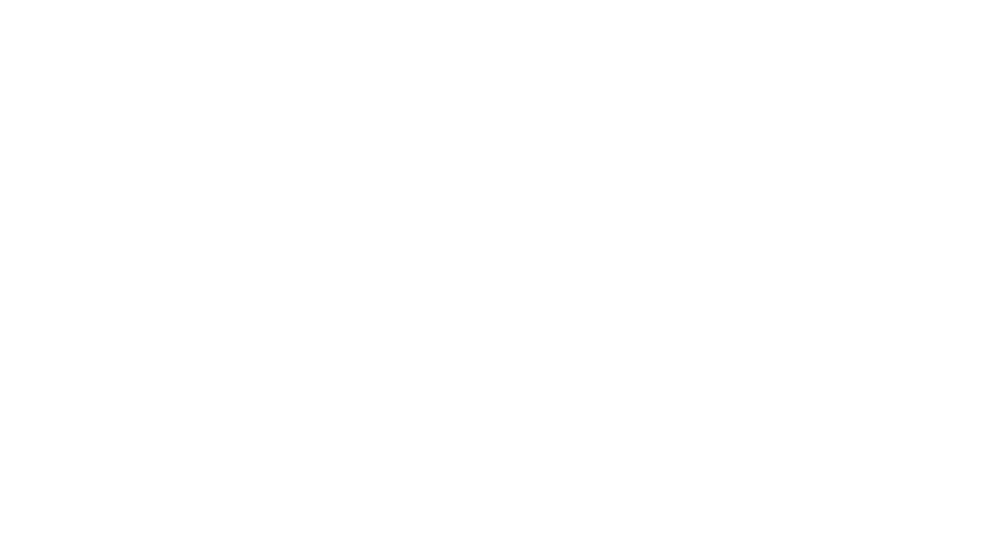A BeAScout.org pin can be updated by a “Key 3” leader of your unit (or a “Key 3 Delegate”), by logging in to your My.Scouting.Org account and updating “BeAScout” Unit Pin data and Settings found in the “Organization Manager” for your unit. The Key 3 leaders are (1) the Unit Leader (Cubmaster, Scoutmaster or Crew Advisor), (2) Committee Chair, and (3) Chartered Organization Representative – any of them can appoint up to 3 “Key 3 Delegates” from other registered leaders using Organization Security Manager in My.Scouting.Org (this must be re-delegated every year after Charter Renewal).
To Update Your BeAScout Pin, Make These Changes:
- In My.Scouting.Org, click “Menu”, click on your Unit (e.g., Pack 1234, Troop 4321) and in the drop-down menu, click “Organization Manager”.
- There, on the left-hand side, the top two options are “Settings” and “Unit Pin”.
- Select “Unit Pin”. For a visual, see https://www.scouting.org/resources/online-registration/, about how to update the Unit Pin.
- Under “Unit Information”, the first setting is “Pin Mode”: choose “Allow Units to Update Pin Information”.
- That should already be selected.
- If not, switch from “Only Allow the Council to Update” to “Allow Units to Update”.
- If you cannot make that switch, contact the Program Center at 770.956.5694.
- Right below that, select the checkmark to the right of “Appear on BeAScout”.
- And below that, select the checkmark to the right of “Allow People to Apply Online”.
- Then, update “Contact Information” as needed: there is an “edit” button that will open up a pop-up window reading “Update Contact Information.”
- You can change contact information by clicking the name in “Contact Person”, which will create a “drop-down list” of all registered adult leaders.
- Pick the one most likely to respond quickly.
- In the box under “Unit Website”, enter the URL for any website that your unit uses to interface with the community, where anyone could seek more information.
- To provide a brief bit of highlight, enter in the box below “Additional Unit Information” some detail about your Unit that will help families decide if they have an interest in your Unit – you can enter 500 characters now.
- You might note when and where you plan to meet or highlight something about your program, like camping, hiking, biking, or having a year-round activity calendar – Troops and Crews might want to highlight their High Adventure and other favorite activities.
- See examples in the document attached below called “BeAScout and Online Registration Text Options – Tailor to Your Unit”.
- To the right, you will see a “Unit Pin Preview” showing what data will appear at BeAScout.org (but it may take up to 24 hours for your updates to migrate).
- That side will give you choices of “Fields to Display on Unit Pin”, where you would want to select the checkmark to the right of each of these (you might redact some of the contact detail if your Unit Website has contact options or you want to only respond to “BeAScout” emails of notices):
- Unit Meeting Address
- Contact Person’s Name
- Phone Number
- Contact Email
- Unit Website
- Additional Unit Information
- Below both columns of “Unit Information” and “Unit Pin Preview”, you will find “Unit Meeting Address”, where you should put the most common location of your meetings – the default entered is your Chartered Organization’s address, which may not be where you really meet.
- Save!
- Last step – and most important – click “Save” at the bottom of the page (scroll down to the bottom).
- Then scroll back up to be sure that at the top this note appears: “Successfully Update — Please allow up to 24 hours for changes to be reflected on BeAScout”.
- Under “Unit Information”, the first setting is “Pin Mode”: choose “Allow Units to Update Pin Information”.
Next Steps: Adjust Your Online “Settings” and Auto-Emails
- Update “Settings”. Now, back to the left side in “Organization Manager”, and select “Settings” (right above “Unit Pin”). Here you can complete the steps to make “Online Registration” effective.
- Your first option is “Membership Application Approval”, or who approves Adult Applications.
- Either just the Chartered Organization Representative or both the Chartered Organization Representative and the Committee Chair.
- Note that the Chartered Organization Representative can now designate a “COR Delegate” in “Organization Security Manager”, so that the Committee Chair (or another registered adult leader) can issue approval on behalf of the Chartered Organization Representative. Like a “Key 3 Delegate” designation, this must be updated annually after Charter Renewal.
- Next, for Packs only, “Types of Youth Applicants This Pack Accepts” – click the radio button that fits your Pack’s current plans:
- ‘Girl Only’, ‘Boys Only’ or ‘Both Boys and Girls’.
- You want to change this if the Pack’s circumstances change, or if you are open to change if girls sign up.
- Under that is “Email Settings”, where you can “Opt In” or “Opt Out” with respect to two types of Online Registration Emails: “Fee Emails” and “Online Registration Emails”:
- Fee Emails. The option is to create a “Fee email” that you write, since Online Registration will collect the BSA Registration Fee for the rest of the year (whenever one joins).
- Select the checkmark to the left of “Include Fees/Fee Explanations”.
- You can enter the amount of your overall dues, and write an email with a short “welcome” message about dues, and how the amount of Registration Fee relates to that – like when the rest of dues and Scouting costs will be collected.
- In that email message, Units should include a hyperlink to their Website or other data about how they do Scouting.
- Online Registration Emails (Welcome Email). Here you can generate your own “Welcome” email and link to your Website or other data about how you do Scouting, with key contact information and maybe exciting highlights about what’s coming.
- You would be wise to consider how this email will “mesh with” or “conflict with” emails that come from the National BSA in the online registration process (those are described at the bottom of this “Promote Your Unit” page).
- If your unit does anything that is different than what is in the automatic National BSA messages, you will need to let new families know.
- See examples of both a “Fee Email” and a “Welcome Email” in the document attached below called “BeAScout and Online Registration Text Options – Tailor to Your Unit”.
- Fee Emails. The option is to create a “Fee email” that you write, since Online Registration will collect the BSA Registration Fee for the rest of the year (whenever one joins).
- Your first option is “Membership Application Approval”, or who approves Adult Applications.
- Save!
- Last step – and most important – click “Save” at the bottom of the page (you’ll have to scroll down to the bottom).
- A “Successfully Updated” pop up box should then appear.
Want More? Create Invitations That Link to On-Line Applications
In the “Invitation Manager” setting for your unit on My.Scouting.Org, a Unit “Key 3” leader (or Key 3 Delegate, or anyone registered as a “New Member Coordinator”) can do the following:
- Create a URL Link for Applications and a QR Code for Applications –
- it’s right there when you log in to “Invitation Manager”.
- (just copy and share – QR Codes on flyers, URL Links for Websites, emails, and more)
- Send an email link for an Application to a new “Lead” for your Unit
- When you meet someone at a “back to school” event, like a “meet and greet” or “open house”.
- Any time you hear about someone who “wants to join”.
- At Sign-Up Events: you can have a Unit “Key 3” leader (or Key 3 Delegate, or anyone registered as a “New Member Coordinator”) enter Name, Phone and Email of an adult and immediately send them a link to sign up – no paper needed!
- If you have any questions regarding “Be A Scout”, please contact the Atlanta Area Council at 770-989-8820 and you will be connected to someone who can help.
NEW in 2021: Transfer and “Multiple” Registration Can Be Done Online!
Yes, now an Arrow of Light Cub Scout can be transferred by their Pack into any Troop in the Council – without any new paper application — through “Application Manager” or “Member Manager” on the Pack’s My.Scouting.Org page. A Scout’s parent may also do a “self-transfer” through “My Applications”.
-
Adult Leaders other than Chartered Organization Representative can also transfer in that manner, with Chartered Organization Representative online approval.
- You can also do a “Multiple” registration online. A common example is for an Adult Leader to “multiple” into a Troop but retain an Adult Leader role in the Pack. Or a Scout in a Troop might “multiple” into a Venturing Crew.
- For more information, see this page Transfer-and-Multiples-for-My.Scouting-Job-Aid-11-18-2020.